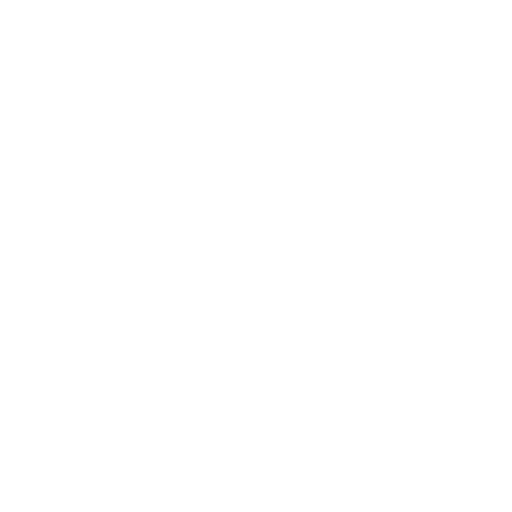Edit images in the media library
Yara Ahmed
Last Update 5 tahun yang lalu
The Media Editor provides you with many tools to add your own touch to images and create your artwork, all in one place!
Let's dive into the media editor functions and how to use each.
Go to your dashboard
If you’re not already logged in, log in to your site here and you will land in your dashboard.
If you're on your site front, click your site name in the admin bar at the top.

Access your media library
Go to the Media section where you will find all the images uploaded onto your media library by you or by MyPress admins.
If you haven't already, check out how you can add images to your media library and organize them.
Select and start editing
Select the image you want to edit, then click Edit under the image title to open the media editor.
Get to know your toolbar

Let's go through each tool and what it does.
Crop: create your desired frame of the image or select one of the set ratios that are most commonly used.

Flip: flip your image horizontally and vertically, and if you change your mind you can click on Reset to undo the flip.

Rotate: rotate your image by simply clicking on the arrows for 30 degrees per click, or by using the slider.
You can also set the rotation to a certain angle if you know exactly what you want. Just add how many degrees to rotate inside the number field next to the slider.

Draw: unleash your inner artist and draw freely over your image, or use the straight line if that's what you need. You can also change the color and range of your brush.

Shape: use the shapes we offer you to make your image pop! Simply click on the shape you want, adjust it using your mouse, fill it with a color of your choice and control the width and color of the strokes.

Icon: add icons to your picture using our set of icons or by uploading your own custom icon. Once you click on the icon you can resize, rotate and change its color as you want. Get creative!
Text: double click on the image to add a text box, start typing your text then resize, change its color, underline it, make it bold or italic and move it around using your mouse. This would be awesome for adding captions and quotes.

Mask: with this tool you can add another image onto your image and merge them.

Filter: this tool allows you to add effects to your images quickly and easily. You can experiment with different effects and tints, play with the brightness and noise, and pretty much have a blast.

Don't sweat, and revert
The toolbar also offers very specific tools that help you revert your actions and only retain the changes you want. Here's how to use them.
Undo: cancel only the last action you did.

Redo: oh, but you want to bring it back?

Delete: delete a specific item (icons, texts, shapes and drawings) you added to your images by simply clicking on the item and deleting it.

Delete All: this button deletes all items you added to your image (drawings, texts, shapes and icons) with just one click.
Ermm, clicked on it by mistake? No worries! Just click Undo to undo your Delete All action!

Reset: revert your image back to its original state before you started editing. Be careful with this button - once you reset, you can't bring back your actions.

Save or Save As Copy
If you want to save the changes to the same image you selected, click Save.
If you would like to save your edited image but also keep the original image, click Save As Copy.