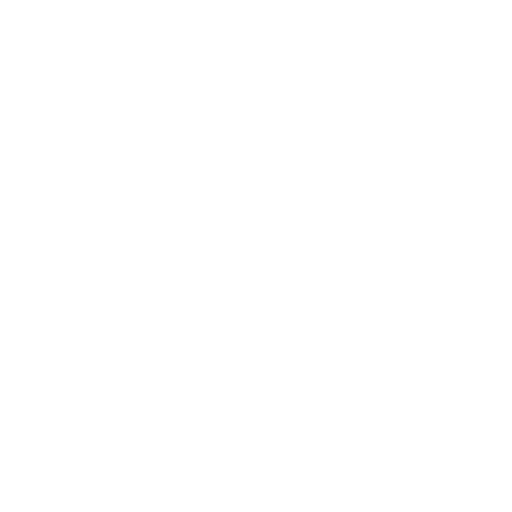Edit and format text and buttons
Yara Ahmed
Last Update há 5 anos
Your MyPress site comes with default content that guides you through writing your fresh, personalized copy.
In this article, we're going to talk about how to edit and format text using the live editor.
Log in and start the editor
If you’re not already logged in, log in to your site here and go to your site front. In the admin bar at the top, click on the Editor button.

Edit and format your text
Now, any text on the page is editable. All you have to do is click inside the text box and start editing just like with any text editor.
Feel free to make your text bold, italic or underlined by simply clicking on the buttons as shown below.
You can also align the text to the left, center or right using the formatting buttons that appear when you select a certain text.

Add hyperlinks to your text
Hyperlinks help you maximize your content and deliver a wholesome experience to your visitor.
To add a hyperlink to a word or phrase:
1. Select the part of the text you want to make clickable.
2. The simple formatting menu will appear.
3. Click on the hyperlink link button.
4. You will be prompted to add the link details:

- URL: the link address
- Text to display: what the highlighted text says
- Title: the link title attribute (this is hidden and only used by machine-based readers)
- Open link in: choose how the link opens; in the current window or in a new window
If you're simply editing an existing link, right click on the hyperlink, choose Link and add in the details as in step 4.
5. Click Save when you're done, and your hyperlink will be added.
Edit button text and links
You can also edit the text inside buttons and change the links they lead to. To do that:
1. Click on the button, a link field will appear on the top left in the admin bar.
2. Edit the text inside the button.
3. Inside the link field, paste the link you want the button to lead to.
4. Click Done and Publish.

Alternatively, if you right-click on the button then choose Link, you can fill in the link details and save your input.
Save or discard changes
When you’re done editing your text, click Done then Publish, and your changes will be saved.
If you want to revert to the previous version of your text without saving any changes you've made, simply choose Discard instead of Publish.

NOTE: Don't forget to Publish often to avoid losing your data in the event of any external interruptions.
Next, you can learn how to edit your font using the Live Styler.