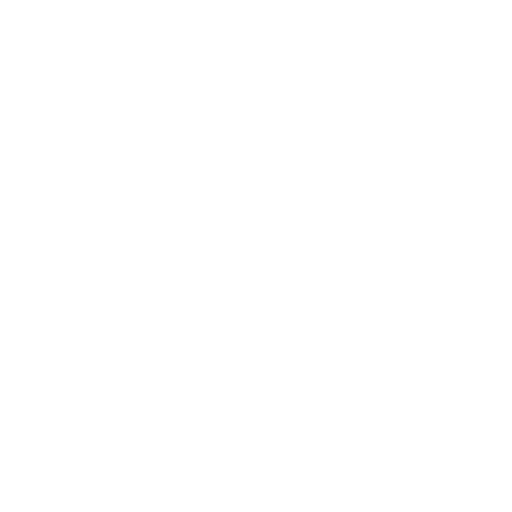Change and upload images
Yara Ahmed
Last Update il y a 5 ans
Your website comes with beautiful images that are relevant to your niche, as well as an extensive media library where you can find stock images to use for content and backgrounds.
Read on to learn how to select images from the media library or upload your own image.
Log in and start the editor
If you’re not already logged in, log in to your site here and go to your site front. In the admin bar at the top, click on the Editor button.

Now, any image on the page is editable.
Change images from the site front
All you have to do is click the Edit button that appears when you hover over the image.
A window will pop up prompting you to select the image you want.
- The Media Library contains all the images in your template, as well as any images you upload.
- The Instant Images include thousands of stock images that you can use.
- Upload Files is where you can choose an image from your device to add to your library.
Once you've selected the image you need, just click Select and you're done.

How to change background images
In any section where there is a background image, you will be able to change it.
Click on any element in the section containing the background, and a Background button will appear in your admin bar at the top. Click on it, and from there it's the same process as selecting any image.

Save or discard changes
When you’re done selecting your images, click Done then Publish, and your changes will be saved.
If you want to revert to the previous version of your website without saving changes you've made to the images, simply choose Discard instead of Publish.
Sometimes, you'll want to edit the images you select before adding them into your design. Learn how to use the image editing tools in your media library.