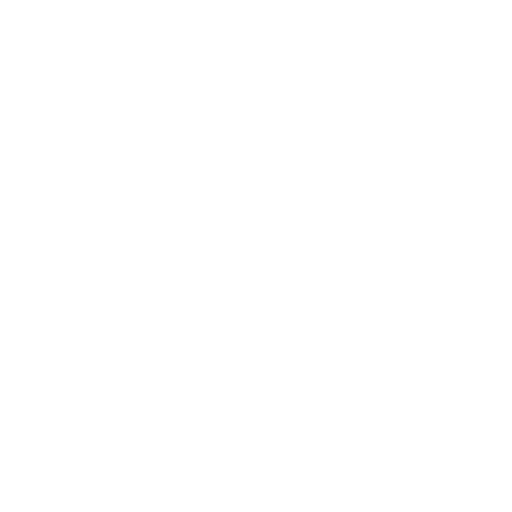Manage your media library
Yara Ahmed
Last Update 5 jaar geleden
The media library is where you’ll find all the media files you’ve uploaded and added, as well as add new files, edit them, and sort it all as is most efficient for you.
Read on to know how.
Go to your dashboard
If you’re not already logged in, log in to your site here and you will land in your dashboard.
If you're on your site front, click your site name in the admin bar at the top.

Manage your media files
Go to the Media section. Here you can manage all your media files.
Let's go through the menus and what each item does.

Folders: here you can create folders to arrange files in them. You can also create subfolders, and rename, delete, or filter folders. Basically, it is folder lover's heaven in there.
View: you can choose to view your files in a list view or a grid view.
Search: if you're the kind of person who remembers file titles, you enter the title of a file in the search bar to quickly find it.
Filter: use the menu on the right to only show images, video files, audio files, or documents, or show all.
Edit file details
When you click on any file in your media library, its details appear to the right. You can add and edit the file details, or click on the URL to copy it. You can also click Edit Image to open the media editor.
Upload new media
To upload new files onto your media library, you can simply click the Upload button on the top right, and drag and drop the files you want added or select them.

Add media from the stock libraries
MyPress offers its users a wide range of stock images at their disposal to use when personalizing their websites. You can find these under the Free Photos and Stock Photos sections in your dashboard.
Free photos are royalty-free images that we aggregate and that all our users have access to. simply click any image and it will automatically be added to your library.
Stock photos are images that we purchased or that our creative team designed exclusively for Pro and Elite MyPress users. They are categorized for easy search and access. Select all images you want and click Add To My Library.
Once you have added images to your library, they will be accessible to you to add them on your website using the live editor.